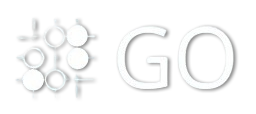Intro in Git
Getting started with Git is straightforward! It’s a powerful version control system that helps you manage your code and collaborate with others. Here's a simple guide to help you get started:
1. Install Git
a. On Windows:
- Download Git from git-scm.com.
- Run the installer and follow the setup instructions. During installation, you can choose Git Bash as your default terminal.
b. On macOS:
- Open the terminal and type:
If Git is not installed, you can install it using Homebrew:git --version
Or download and install from git-scm.com.brew install git
c. On Linux:
- Use the package manager for your distribution. For example, on Ubuntu:
sudo apt updatesudo apt install git
2. Configure Git
Once Git is installed, configure your user name and email. This is important because Git uses this information to track who makes changes in the repository.
git config --global user.name "Your Name"git config --global user.email "youremail@example.com"
To check your configuration:
git config --list
3. Create a New Git Repository
A Git repository is a directory where Git stores your project files and tracks changes.
To create a new repository:
- Open your terminal/command prompt.
- Navigate to the directory where you want to store your project.
cd path/to/your/project - Initialize a new Git repository:
git init
This command creates a .git directory, which will store all the Git metadata for your project.
4. Add Files to the Repository
Once you have a Git repository, you can start adding files. Create or edit a file in your project directory.
To tell Git to start tracking the file, use git add:
Add a specific file:
git add filenameAdd all files:
git add .
5. Commit Changes
After staging the files with git add, you need to commit them. A commit is a snapshot of your changes.
git commit -m "Initial commit"
The -m flag lets you add a commit message that explains what changes you've made.
6. View Your Commit History
To see the commit history of your repository, use:
git log
For a more concise view:
git log --oneline
7. Create a Remote Repository
A remote repository is a version of your repository that’s hosted on a platform like GitHub, GitLab, or Bitbucket. It allows you to collaborate with others.
To create a repository on GitHub:
- Go to GitHub.
- Create a new repository (don’t initialize with a README).
- Copy the URL of the repository (e.g.,
https://github.com/username/repository-name.git).
8. Connect Your Local Repository to the Remote Repository
You need to link your local repository with the remote repository to push changes.
git remote add origin https://github.com/username/repository-name.git
9. Push Your Changes to the Remote Repository
To upload your local commits to GitHub, use the git push command.
git push -u origin master
The -u flag sets the upstream, so in the future, you can simply use git push.
10. Clone an Existing Repository
If you want to clone an existing repository from GitHub or another platform, use:
git clone https://github.com/username/repository-name.git
This will download the repository to your local machine.
11. Create a Branch
Branches in Git allow you to work on different features independently. The default branch is usually called master or main.
To create a new branch:
git branch new-feature
To switch to the new branch:
git checkout new-feature
Or, you can combine these two steps:
git checkout -b new-feature
12. Merge Branches
Once you’ve made changes in your branch and want to bring those changes back into the main branch:
Switch to the branch you want to merge into (usually
mainormaster):git checkout mainMerge the branch into the current branch:
git merge new-feature
13. Pull Changes from the Remote Repository
If someone else has pushed changes to the remote repository, you can pull their changes to keep your local copy up to date:
git pull origin main
This will fetch and merge the changes from the remote main branch into your local branch.
14. Working with GitHub (Optional)
If you're using GitHub for collaboration, there are a few additional tips:
- Fork a repository to create your own copy and make changes.
- Pull requests (PRs) are used to propose changes to a repository, which can then be reviewed and merged by collaborators.
Summary of Basic Commands
- git init: Initialize a new repository.
- git status: Check the status of your repository.
- git add : Stage a file for commit.
- git commit -m "message": Commit your changes.
- git log: View the commit history.
- git remote add origin : Add a remote repository.
- git push: Upload your changes to a remote repository.
- git clone : Clone an existing repository.
- git branch
: Create a new branch. - git checkout
: Switch branches. - git merge
: Merge changes from one branch to another. - git pull: Fetch and merge changes from a remote repository.