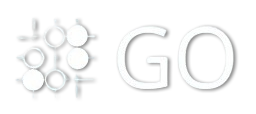Clone From Github in Git
Cloning a repository from GitHub in Git is a common operation used to copy a remote repository (from GitHub or another platform) to your local machine, allowing you to work on the code locally.
Steps to Clone a Repository from GitHub:
1. Get the Repository URL
First, you need the URL of the repository you want to clone. To do this:
Go to the repository page on GitHub.
Click on the green Code button on the top-right side of the repository page.
Copy the URL that appears. You’ll usually have the option to choose between HTTPS and SSH URLs:
- HTTPS URL:
https://github.com/username/repository-name.git - SSH URL:
git@github.com:username/repository-name.git
Note: If you're using HTTPS, you'll need to enter your GitHub credentials (username/password or personal access token) when pushing changes. If you're using SSH, you’ll need to have your SSH keys set up.
- HTTPS URL:
2. Open Terminal (or Git Bash on Windows)
You can use your terminal (macOS/Linux) or Git Bash (on Windows). Navigate to the directory where you want to store the cloned repository.
3. Run the Clone Command
Use the following command to clone the repository to your local machine:
git clone <repository-url>
For example, if you copied the HTTPS URL:
git clone https://github.com/username/repository-name.git
Or if you’re using the SSH URL:
git clone git@github.com:username/repository-name.git
This will create a copy of the repository in a folder named after the repository (e.g., repository-name). If you want to clone it into a specific folder name, you can specify the desired directory name after the URL:
git clone https://github.com/username/repository-name.git my-directory-name
4. Enter the Cloned Repository
Once cloning is complete, navigate into the newly created directory:
cd repository-name
Now, you have a full copy of the repository and its history on your local machine.
5. Verify the Clone
To verify that the clone was successful, you can run:
git status
This should show that you are on the default branch (usually main or master), and that the working directory is up to date with the remote repository.
6. Start Working on the Project
Now you can make changes to the code, create branches, commit changes, etc. To sync with the remote repository:
To fetch the latest changes from the remote:
git fetchTo pull the latest changes (fetch and merge in one step):
git pullTo push your changes back to GitHub:
git push origin <branch-name>
Example Workflow:
Clone the repository:
git clone https://github.com/username/repository-name.gitNavigate into the repository:
cd repository-nameCreate a new feature branch:
git checkout -b feature/new-featureMake changes, add, and commit:
git add .git commit -m "Add new feature"Push the branch back to GitHub:
git push origin feature/new-feature
Additional Tips:
Using SSH for Authentication: If you want to avoid entering your credentials each time, use SSH URLs and configure your SSH keys with GitHub. You can follow GitHub’s guide for SSH key setup.
Clone a Private Repository: If the repository is private, ensure you have the necessary permissions to access it. You’ll need to authenticate with your GitHub credentials or use an SSH key that has access to the repository.