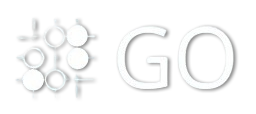Push Repository in Docker
Pushing a Docker image to a Docker repository (usually Docker Hub) involves several steps. You need to tag the image, log in to Docker Hub, and then push the image. Here's a detailed guide to help you through this process.
Steps to Push a Docker Image to Docker Hub
Step 1: Create a Docker Hub Account (if you don't have one)
- Go to Docker Hub.
- Create a new account if you don’t have one.
Step 2: Log In to Docker Hub
Before pushing any image to Docker Hub, you need to authenticate with your Docker Hub account.
Open your terminal or command prompt.
Run the following command to log in to Docker Hub:
docker loginEnter your Docker Hub username and password when prompted.
Username: <your_dockerhub_username>Password: <your_dockerhub_password>
Step 3: Build or Tag the Docker Image
If you already have a Docker image that you want to push, you can skip to Step 4. If not, first you need to build your Docker image (or if you want to push an existing one, you need to tag it).
Build the Docker Image: Navigate to the directory containing your
Dockerfileand build your image.docker build -t <your_dockerhub_username>/<image_name>:<tag> .Example:
docker build -t johndoe/my-app:v1 .- <your_dockerhub_username>: Your Docker Hub username (used to tag the image for your repository).
- <image_name>: The name of the image you want to create (e.g.,
my-app). - <tag>: The version of the image (e.g.,
v1). You can uselatestif you don’t want to specify a version.
Tag the Image (if needed): If you already have a locally built image and need to tag it for Docker Hub, you can do so with the following command:
docker tag <local_image_id> <your_dockerhub_username>/<image_name>:<tag>Example:
docker tag my-app johndoe/my-app:v1This tags the
my-appimage withjohndoe/my-app:v1, so it’s ready for pushing to Docker Hub.
Step 4: Push the Docker Image to Docker Hub
Once your image is tagged with the correct repository name, you can push it to Docker Hub using the following command:
docker push <your_dockerhub_username>/<image_name>:<tag>
Example:
docker push johndoe/my-app:v1
- <your_dockerhub_username>: Your Docker Hub username.
- <image_name>: The name of the image you're pushing.
- <tag>: The tag (version) of the image.
Docker will upload the image layers to Docker Hub, and once the process is complete, you’ll see your image available in your Docker Hub repository.
Step 5: Verify the Image on Docker Hub
After pushing the image, go to Docker Hub and navigate to your profile to verify that the image is now available in your repository. You should see the image listed with the tag you used (e.g., v1).
Additional Tips:
Push Multiple Tags: You can push an image with multiple tags. For example, you can tag the same image as
latestand a version tag:docker tag my-app johndoe/my-app:latestdocker push johndoe/my-app:latestPublic vs. Private Repositories: Docker Hub allows you to push to either public or private repositories. If your repository is private, ensure you have the necessary permissions for accessing and pushing images.
Automated Builds: If you're using a platform like GitHub, Docker Hub allows you to connect your repository to automatically build images and push them to Docker Hub when you push code to the repository.
Conclusion
You’ve now successfully learned how to push a Docker image to Docker Hub! This is a key part of using Docker to share your containerized applications with others or deploy them to other systems. You can now share the image by providing others with the image name and tag so they can pull it using the docker pull command:
docker pull johndoe/my-app:v1