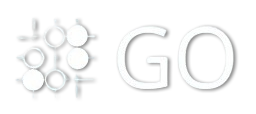Installation On Windows in Docker
To install Docker on Windows, you’ll typically use Docker Desktop, which provides a user-friendly graphical interface along with command-line tools for managing containers and images. Docker Desktop also includes Docker Engine, Docker Compose, and Kubernetes (optional) to help you develop and deploy containerized applications locally.
Here's a step-by-step guide for installing Docker on Windows:
Step 1: System Requirements
Before you begin the installation process, ensure your system meets the following requirements:
- Windows 10 or Windows 11 64-bit:
- Windows 10: Version 1903 or higher.
- Windows 11: All versions are supported.
- Hardware:
- Virtualization support in BIOS (Intel VT-x or AMD-V).
- 4GB of RAM or more.
- Hyper-V & Containers Windows features enabled: Docker Desktop requires Hyper-V for virtualization.
Note: If you're running Windows 10 Home (older versions), Docker Desktop uses WSL 2 (Windows Subsystem for Linux) to run Linux containers, so you need to ensure that WSL 2 is installed. For Windows 10 Pro/Enterprise/Windows 11, Docker Desktop uses Hyper-V by default.
Step 2: Download Docker Desktop for Windows
- Go to the Docker Downloads page.
- Download the Docker Desktop Installer for Windows (the version for Windows 10/11).
Step 3: Install Docker Desktop
Run the Installer:
- Once the installer is downloaded, run the
.exefile to start the installation process.
- Once the installer is downloaded, run the
Follow the Installation Wizard:
- Choose the option to enable WSL 2 (recommended for Windows Home) or Hyper-V (if you're using Windows Pro/Enterprise).
- The installation will automatically check if the required Windows features (Hyper-V and Containers) are enabled. If they're not, the installer will prompt you to enable them and restart your system.
Complete the Installation:
- Once the installation completes, Docker Desktop will prompt you to sign in to Docker Hub (this is optional, but recommended for pushing/pulling Docker images).
Restart Your System:
- If prompted, restart your machine to ensure all necessary components are enabled, especially Hyper-V or WSL 2.
Step 4: Enable Windows Subsystem for Linux (WSL 2) (Windows Home)
For Windows Home users, Docker Desktop relies on WSL 2 to run Linux-based containers. Docker Desktop should automatically install and configure WSL 2, but here are the steps in case you need to manually set it up:
Enable WSL 2:
- Open PowerShell as Administrator and run the following command to enable WSL:
dism.exe /online /enable-feature /featurename:Microsoft-Windows-Subsystem-Linux /all /norestart
- Open PowerShell as Administrator and run the following command to enable WSL:
Install WSL 2:
- If you don’t have WSL 2 installed, follow the instructions from Microsoft to install it:
- Install WSL (Choose WSL 2 as the default version).
- If you don’t have WSL 2 installed, follow the instructions from Microsoft to install it:
Install a Linux Distribution:
- From the Microsoft Store, install your preferred Linux distribution (e.g., Ubuntu, Debian, etc.).
Set WSL 2 as Default (if needed):
- Run the following command to set WSL 2 as the default version:
wsl --set-default-version 2
- Run the following command to set WSL 2 as the default version:
Restart the System:
- After enabling WSL 2 and installing the required components, restart your system.
Step 5: Launch Docker Desktop
Start Docker Desktop:
- After the installation and restart, you can start Docker Desktop from the Start Menu or taskbar.
- Docker will initialize, and you should see the Docker icon in the system tray.
Verify Docker Installation:
- Open Command Prompt or PowerShell and run the following command to verify Docker is installed and running:
docker --version - This should return the installed version of Docker.
- Open Command Prompt or PowerShell and run the following command to verify Docker is installed and running:
Check Docker's Status:
- You can also check if Docker is running by typing:
docker info
- You can also check if Docker is running by typing:
Step 6: Test Docker
After installation, you can test Docker by running a sample container.
- Run a Test Container:
- Open a Command Prompt or PowerShell window and run the following command to run a "hello-world" container:
docker run hello-world - Docker will download the hello-world image and run it. If everything is set up correctly, you'll see a success message.
- Open a Command Prompt or PowerShell window and run the following command to run a "hello-world" container:
Step 7: Configure Docker Desktop Settings (Optional)
- Adjust Resources:
- Docker Desktop allows you to allocate resources (CPU, memory, and disk space) for your containers.
- Open Docker Desktop, click on the gear icon (settings), and adjust the resources as needed under the Resources tab.
- Enable Kubernetes (Optional):
- Docker Desktop includes an integrated version of Kubernetes for local development. If you want to enable Kubernetes, go to Settings > Kubernetes, and check the box to enable it.
Troubleshooting
- Docker Daemon Not Starting: Sometimes, Docker Desktop may fail to start the Docker daemon. Restarting Docker Desktop or rebooting your computer can help resolve this.
- WSL 2 Issues: If Docker isn't working as expected on Windows Home, ensure that WSL 2 is properly installed and set as the default version.
- Hyper-V Issues: If Docker Desktop isn't starting on Windows Pro/Enterprise, ensure that Hyper-V is enabled in your system's BIOS and Windows features.
Conclusion
Now that Docker is installed on your Windows system, you can start building, running, and managing containers locally. Docker Desktop makes it easy to get up and running, whether you're working with Linux containers using WSL 2 (on Windows Home) or leveraging Hyper-V (on Windows Pro/Enterprise).